Riderとは
ReSharperをベースに作られたクロスプラットフォーム.NET IDE と公式ページにもでっかくありますが、簡単にいうとWindowsやMacで使用できるプログラミング用のエディターのことです。
30日無料体験版はありますが、基本的に有料になります。価格は後述していますが個人でも年間1〜2万円します。
ReSharperというVisualStudioの機能強化をするアドオンがあり、私もVisualStudio+ReSharperで開発を行っていました。しかし、ReSharperベースで作られたRiderが登場してからはこちらを使用しています。
Riderがどのようなものかは公式ページを確認するのが一番良いと思います。Unity向けの紹介ページを載せておきます。
利用にあたりドキュメントも整備されているので、ぜひ確認してみてください。
RiderとVisualStudioの機能比較が公式ページにありますので検討を悩んでいる方は下記を参考にしてみてください。
Riderのライセンス購入費用
30日の無料体験版があります。以降はライセンスを購入することで利用可能です。
年払いは利用年数により価格が変動します。
2022年10月1日に価格が変更される予定なので、早めに購入するとお得です。
下記は個人利用の場合の価格になります。
年額払い(2ヶ月分お得)
月額払い
Riderのインストール手順(macOS)
まず、アカウントを作成していまいましょう。公式ページの「Create JetBrains Account」にメールアドレスを入力して新規でアカウントを作成してください。
「ダウンロード」を押します。

Rider単体のみインストールする場合は、PC搭載チップの種類を選択し「ダウンロード」を押します。
今回は、ToolBox Appをインストールし、ToolboxからRiderをインストールします。
ToolboxはJetBrains製品を一括で管理することができ、Riderのアップデートやアンインストールも行えるので便利です。
サイト下部の「Riderと今後のアップデートを簡単に〜」部分をクリックしてToolboxダウンロードページへ移動します。
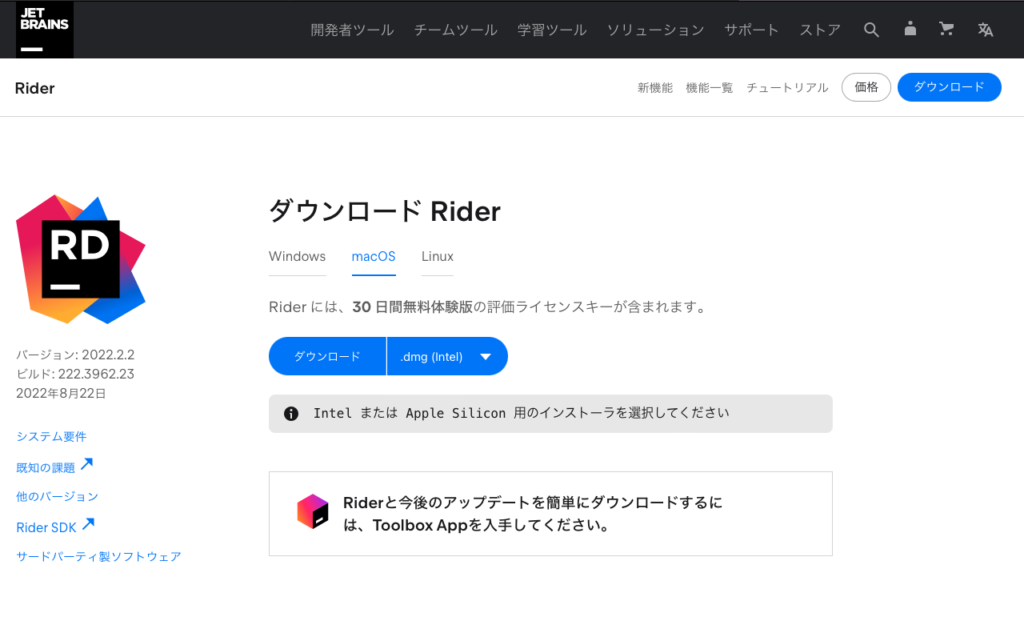

PC搭載のチップの種類を選択するとダウンロードが開始されます。

dmgファイルをダブルクリックします。
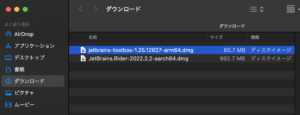
アプリケーションフォルダにドラッグします。

Toolboxアプリを起動します。警告が出る場合は「開く」を選択します。
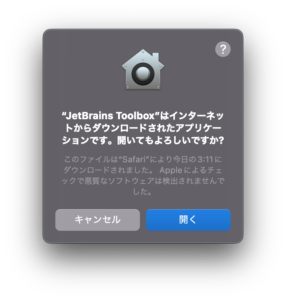
初回起動時に設定画面が出ます。「Continue」を押します。

チェックを入れて、使用許諾契約に同意します。
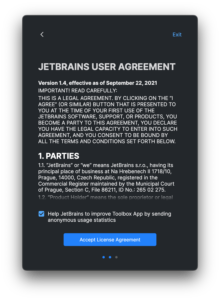
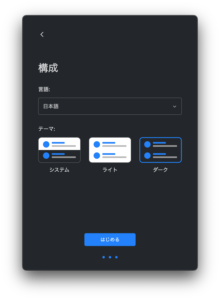
アプリを起動すると製品一覧が表示されます。
この中から「Rider」を見つけ、「インストール」ボタンを押します。
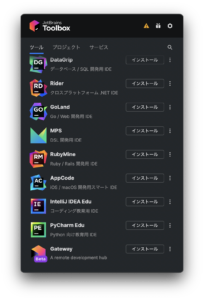
アンインストールや再インストールもこの画面からできるので覚えておきましょう。
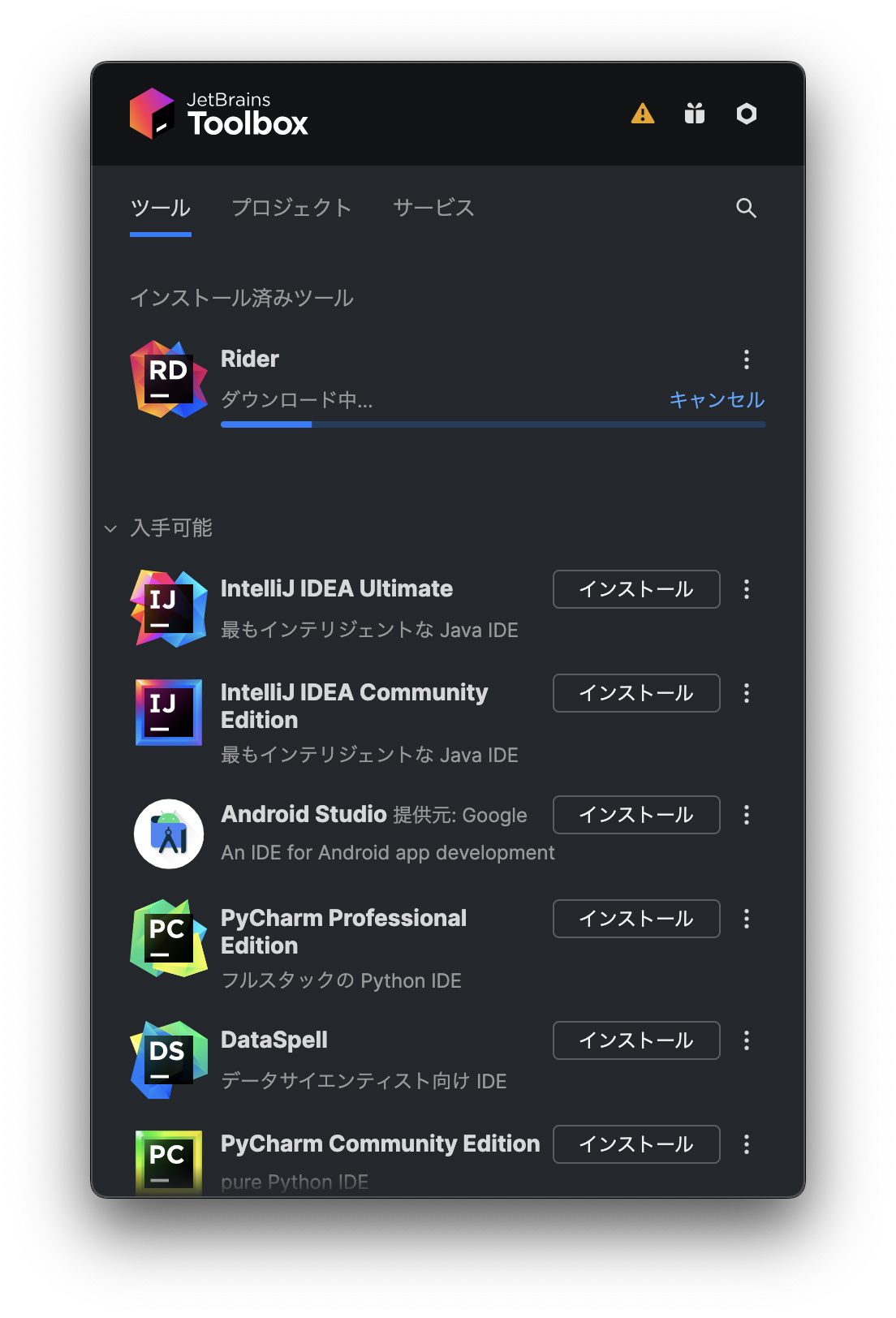
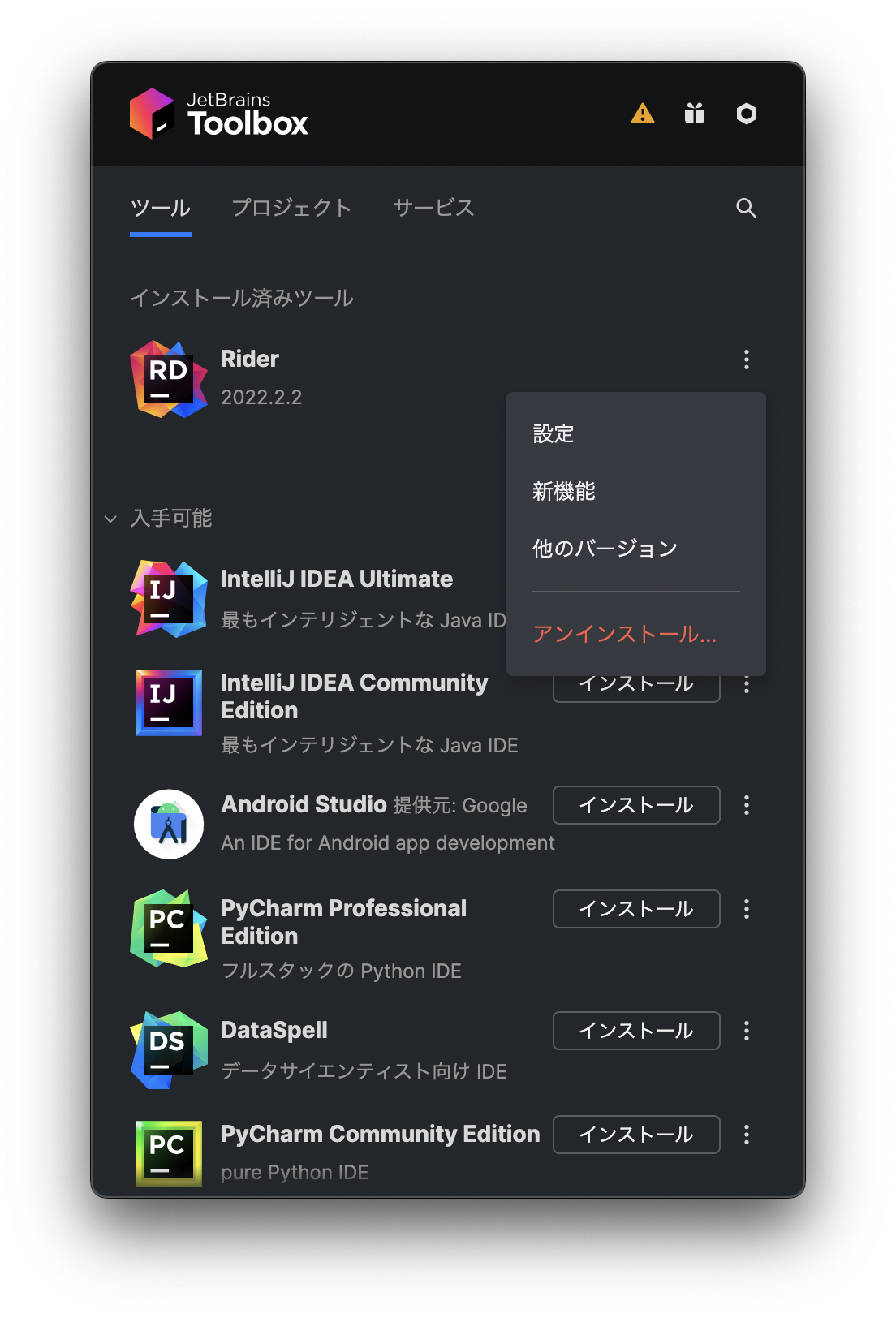
インストールが完了したら、ToolboxのRiderを選択することで起動することが出来ます。
Riderの初回起動時に設定画面が出るので続けて設定していきます。
Riderの設定ファイルをインポートするか選択します。
初期設定で開始する場合は「Do not import settings」を選択します。

エディター全体のカラーテーマや文字色の設定を行います。あとからでも変更できます。
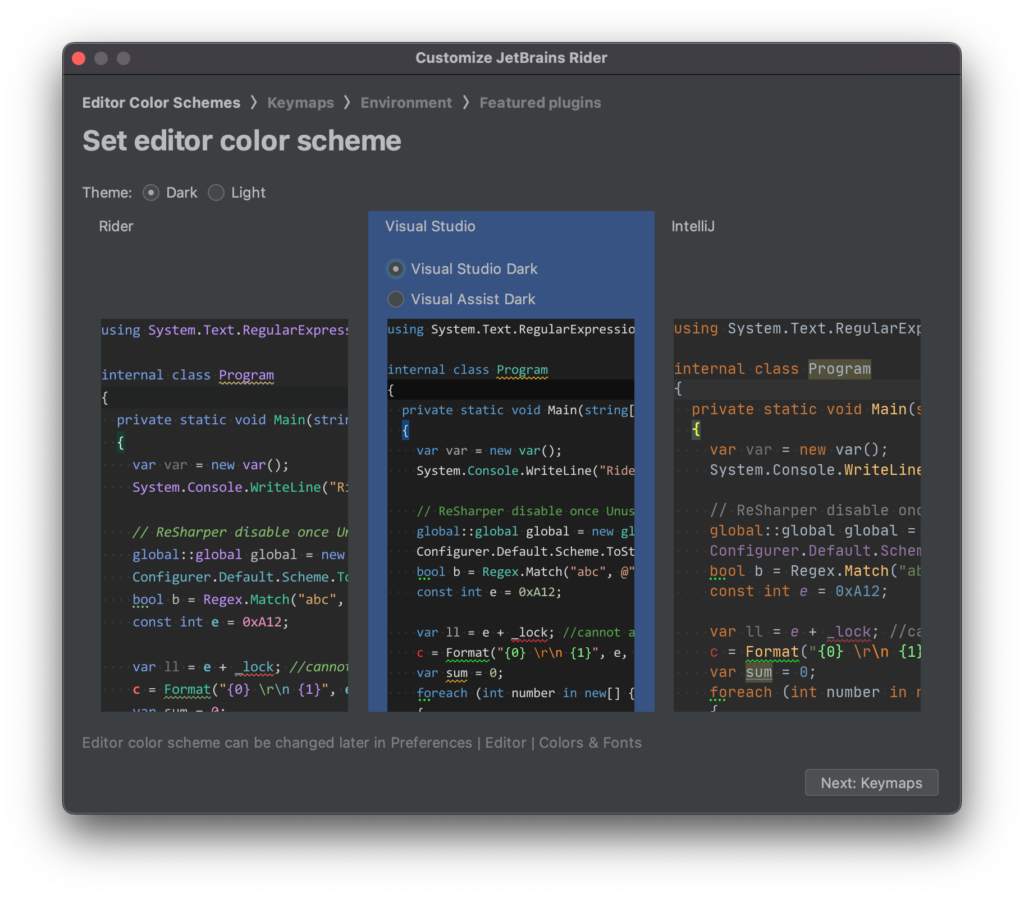
こちらも後から変更可能です。VSを使用していた人はVisualStadioのショートカットの方が操作しやすいかもしれません。
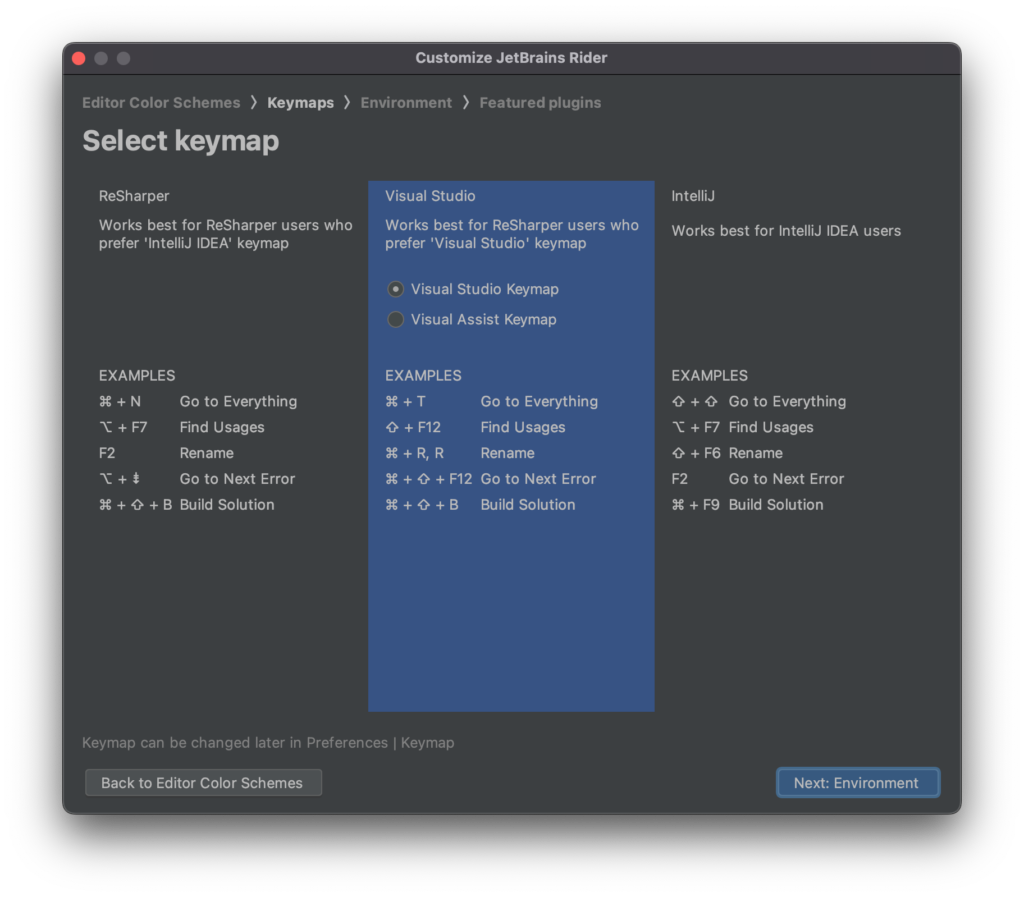
「.NET」と「Mono」をインストールします。RiderのバージョンやWindow版などでは表示される項目が違ったりします。

必要なプラグインがあればインストールします。今回は何もインストールせず次へ行きます。

「Log In to JetBrains Account…」からブラウザでログインを行います。
ログイン完了後に再びこのライセンス画面に戻るとログイン状態になります。
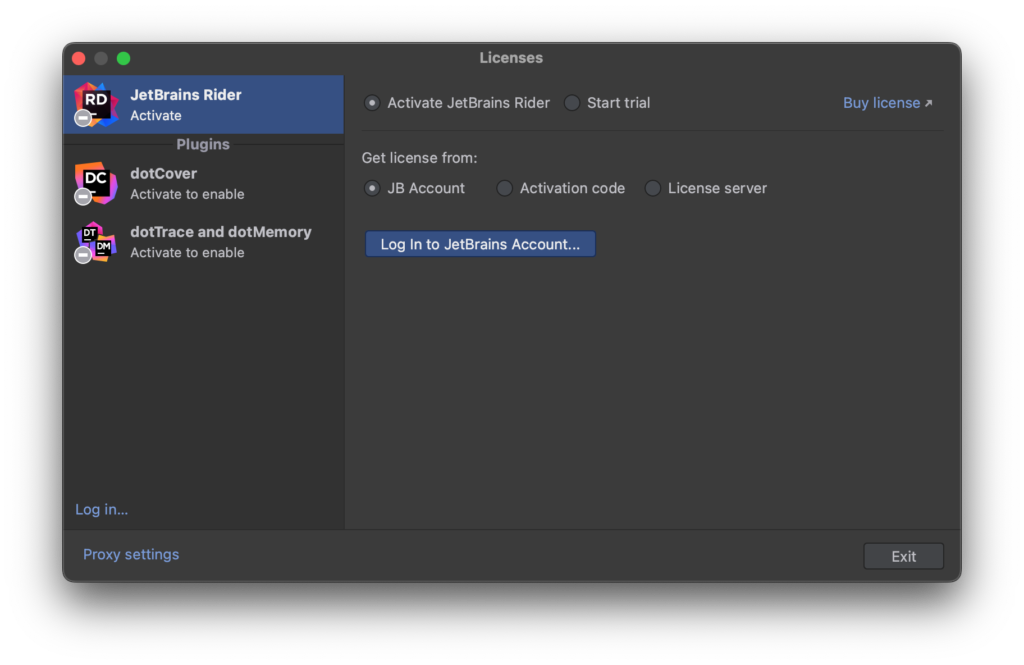
ライセンス購入済みの場合は「Activate」を押します。
ライセンスを購入する場合は画面右上のBuy licenseを押します。
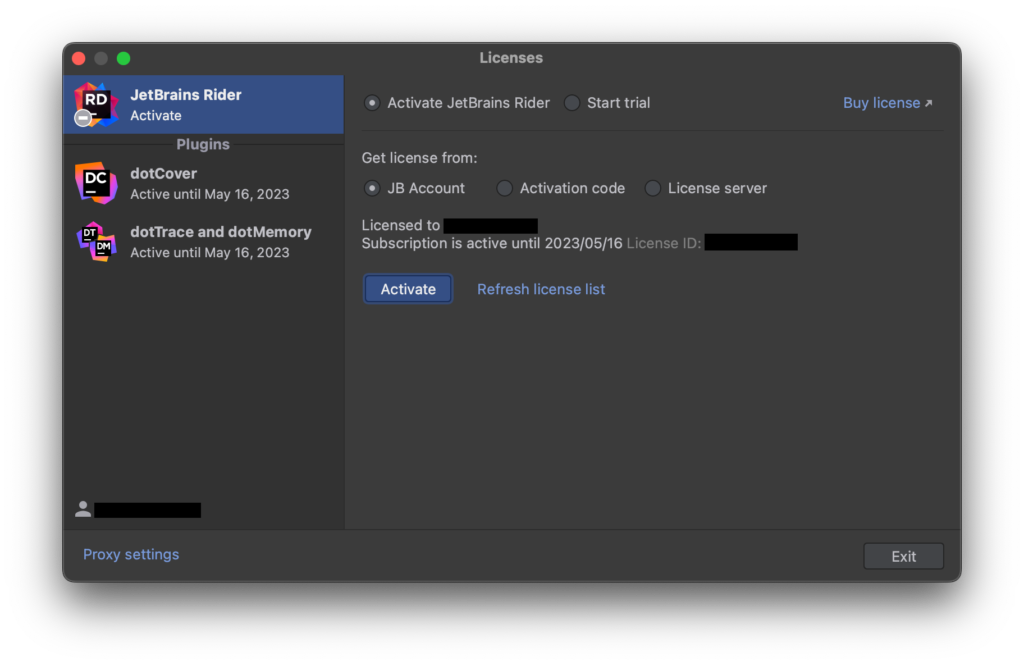
「Continue」を押します
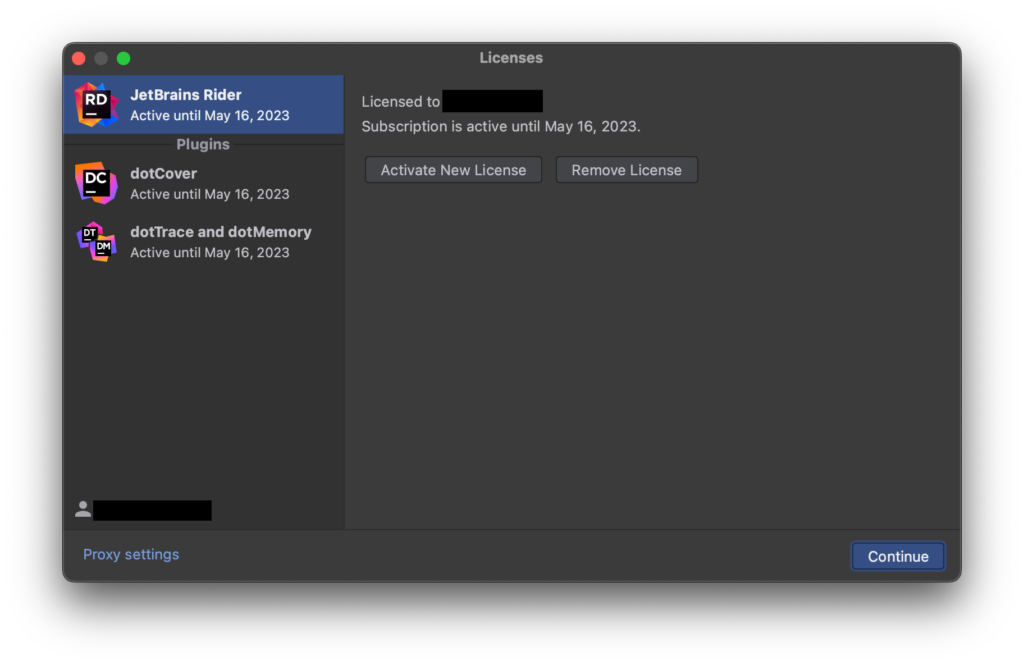
以上で初回起動時の設定は完了になります。
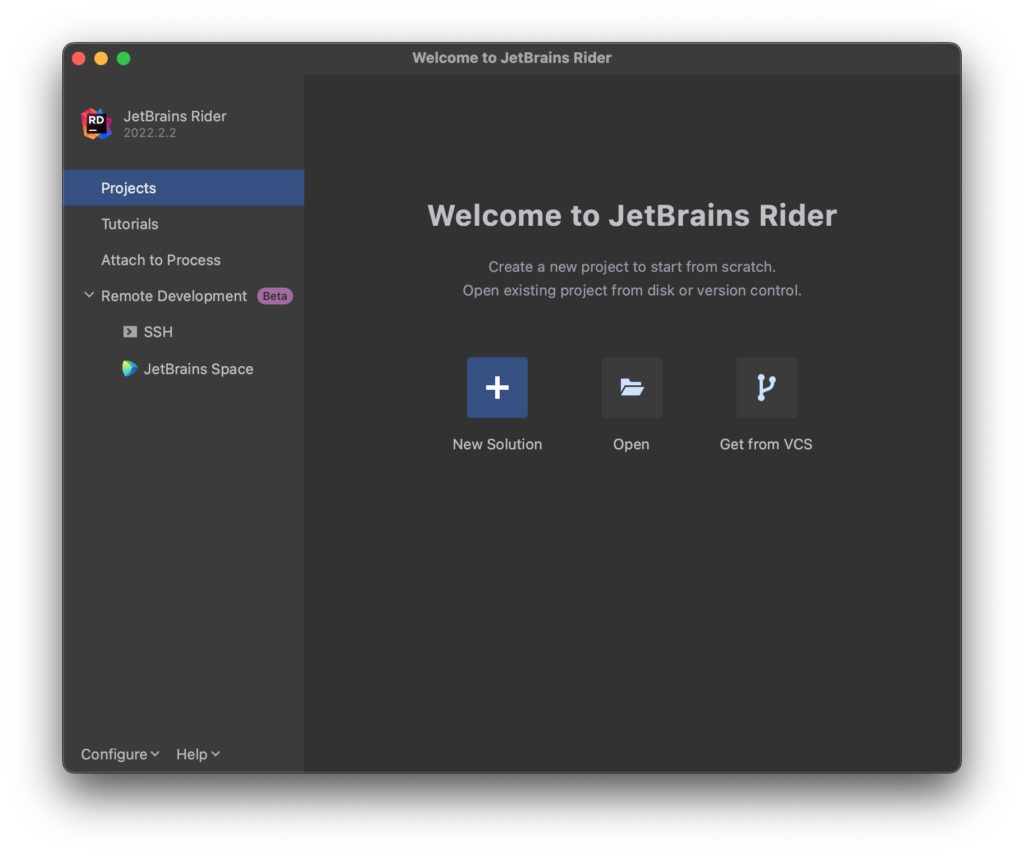
UnityのエディターをRiderに設定する

プルダウンメニューからRiderに変更します。
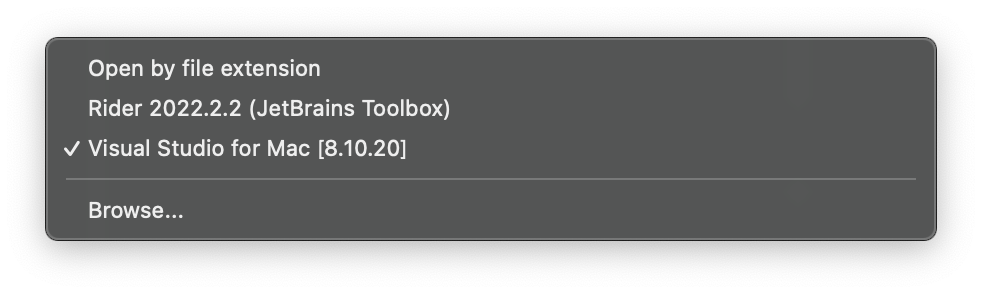
以降、C#のファイルなどをダブルクリックするとRiderが起動して編集することができるようになります。
初回起動時には「このプロジェクトを信用して開きますか?」といった確認ウィンドウが表示されます。「Trust and Open」で開きます。
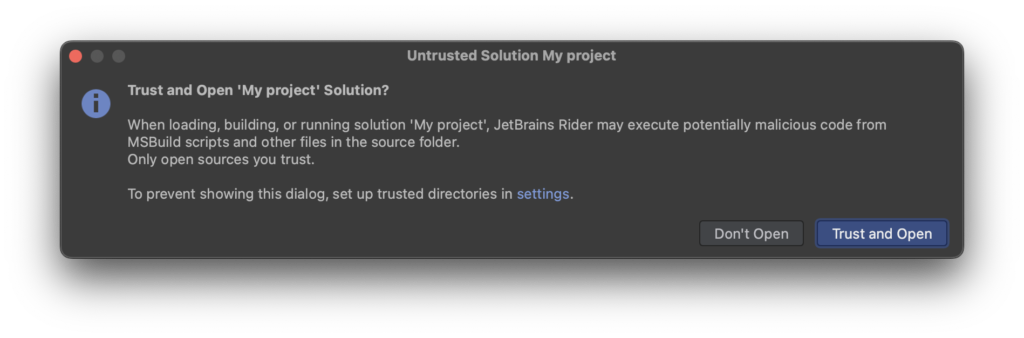


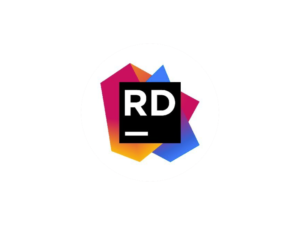

コメント