目次
はじめに
Unity Hub で出来る事
- Unity Editor(本体) のインストール
- Unity Editor の複数バージョンインストール・管理
- Unity 制作プロジェクトの作成・管理
- Unityユーザーの作成(別サイトへ)
- Unityライセンスの申請
記事の対象者
これからUnityでコンテンツを作成したい人、勉強したい人、Unity Hubを使用した事がない人を対象にしています。
macOSで紹介しています。Windowsの場合、一部画面や手順が異なる場合があります。
記事にした環境
| 対象 | バージョン |
|---|---|
| OS | macOS Monterey 12.3.1 |
| Unity Hub | 3.1.1 |
| Unity Editor | 2021.3.1f1 |
Unity Hubのインストール手順
STEP
ダウンロードした「UnityHubSetup.dmg」をダブルクリック
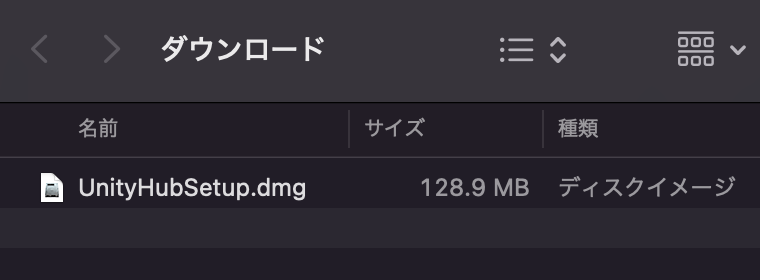
STEP
Agree「同意する」を選択
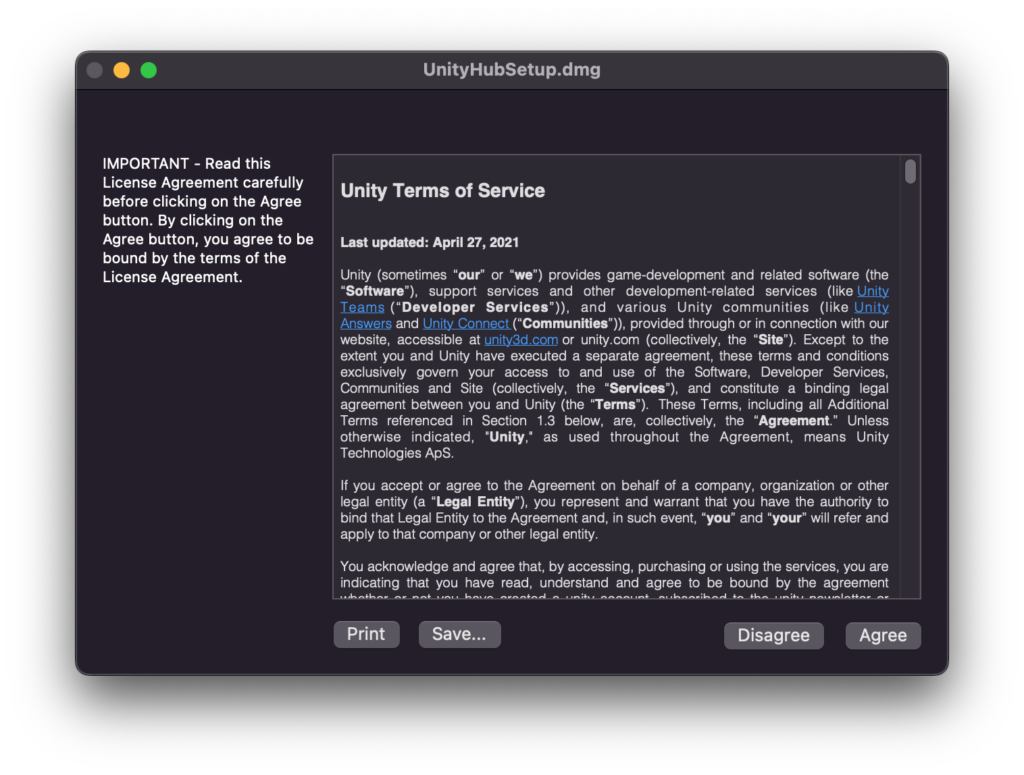
STEP
アプリを「アプリケーション」フォルダへドラッグ&ドロップ

STEP
アプリをダブルクリックで起動する
Unity Hubの設定
表示を日本語化する
「Preferences」→「Appearance」→「Launguage」→「日本語」
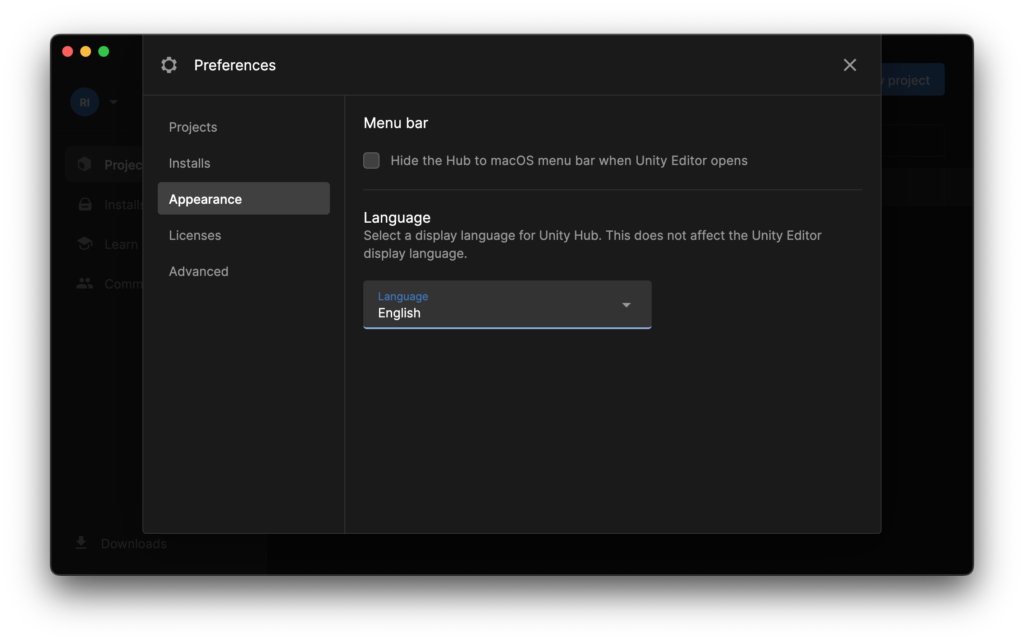
アカウントの作成/サインインする
画面左上の人アイコンをクリックし、アカウント作成済みであればサインインします。新規で作成する場合はアカウント作成から作成します。
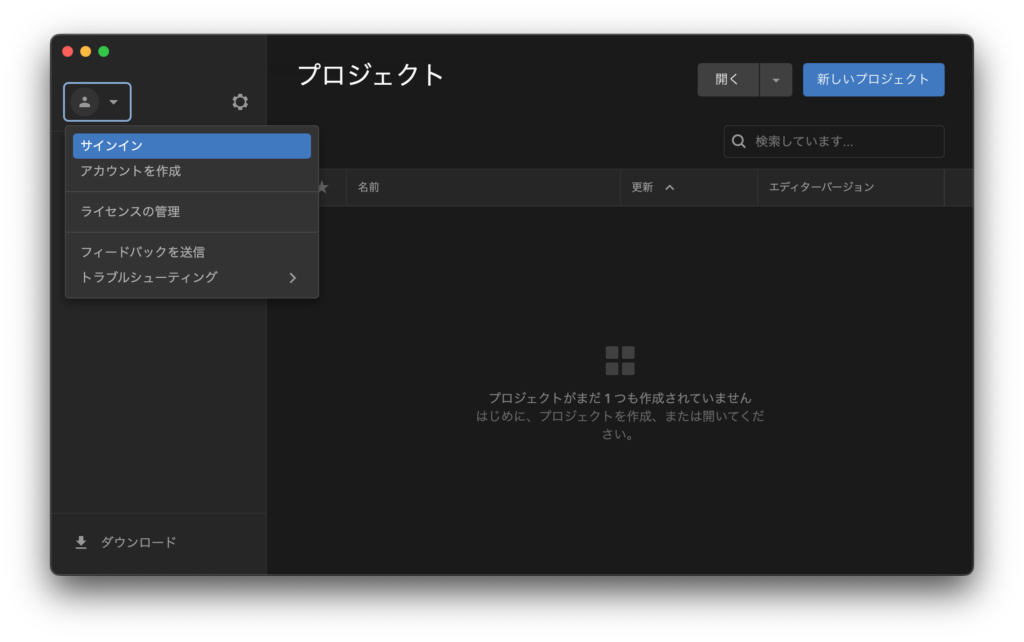
ライセンスを追加する
今回は、無料で使用できるパーソナルライセンスを認証します。
STEP
環境設定のライセンスへ移動し、「ライセンスを加える」を押す
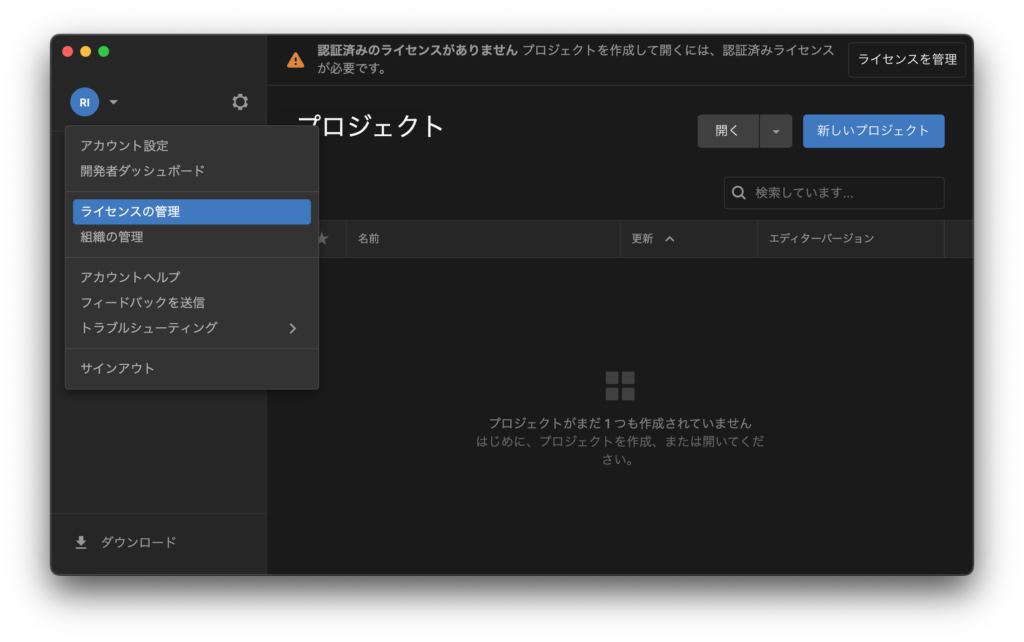
STEP
環境設定のライセンスへ移動し、「ライセンスを加える」を押す
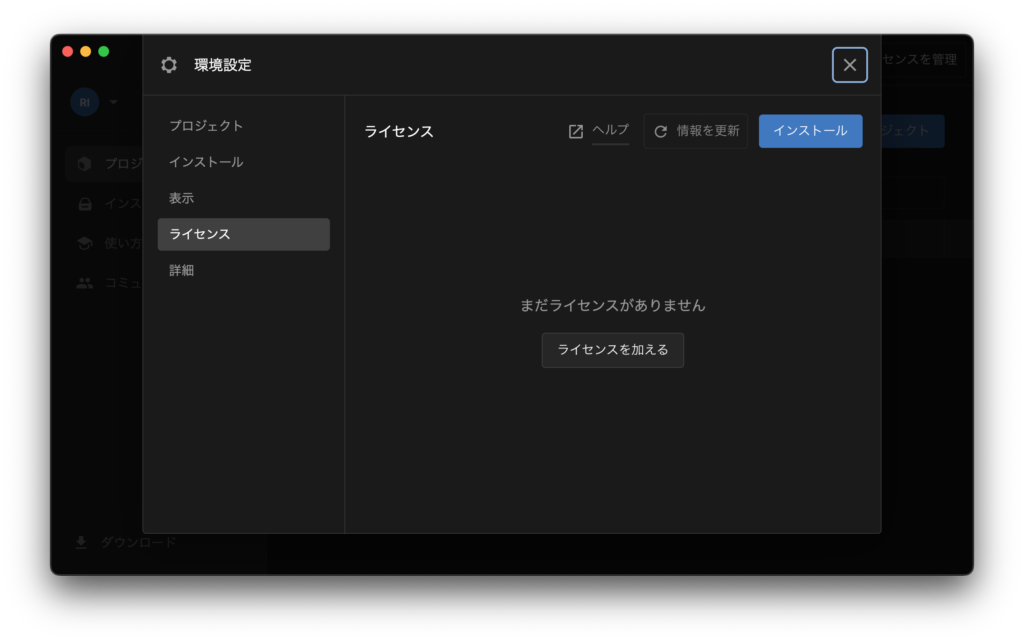
STEP
同意してパーソナルライセンスの取得を押す

STEP
ライセンスに「Personal」が追加され完了
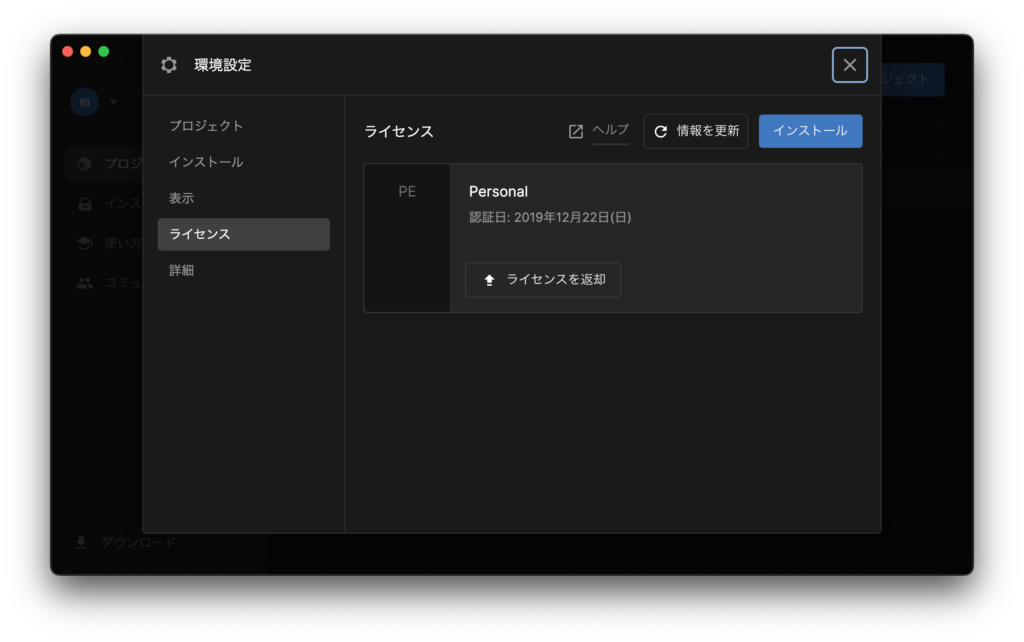
Unity Editorのインストール手順
STEP
画面左の「インストール」を選択し「エディターのインストール」ボタンを押す

STEP
インストールするUnity Editorのバージョンを選択する
表示以外のバージョンをインストールしたい場合は「アーカイブ」からブラウザ経由でインストールする
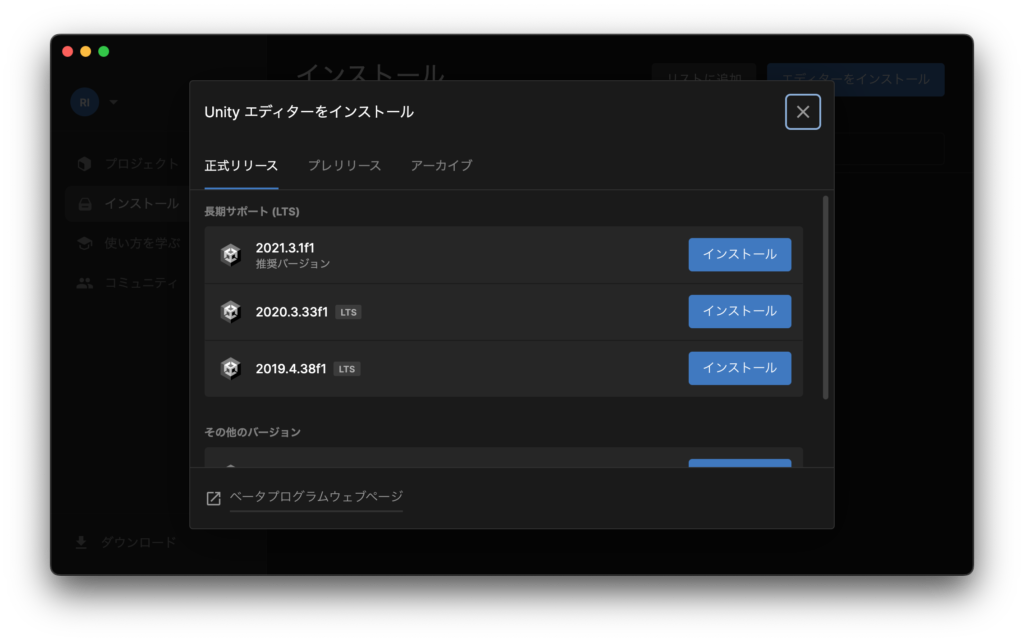
STEP
開発するプラットフォームに必要なモジュールを選択する
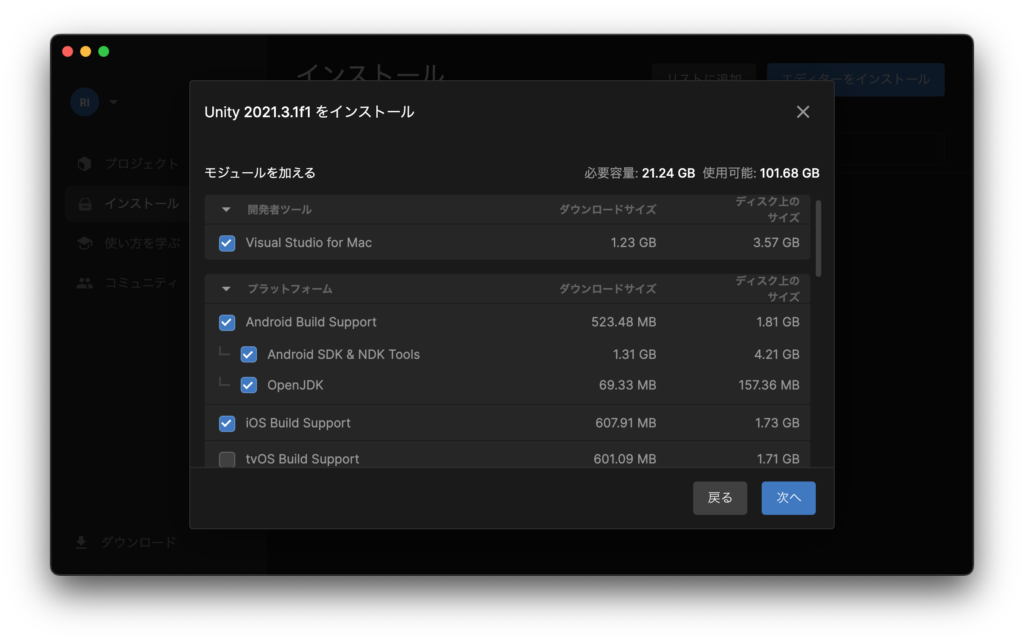
STEP
利用規約に同意する
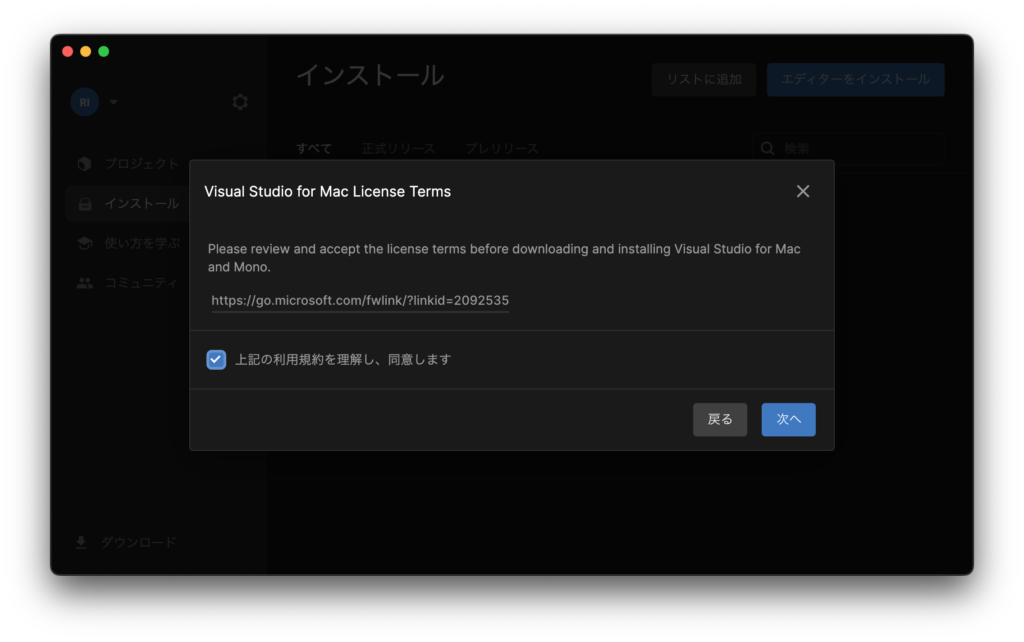

STEP
ダウンロード待ち
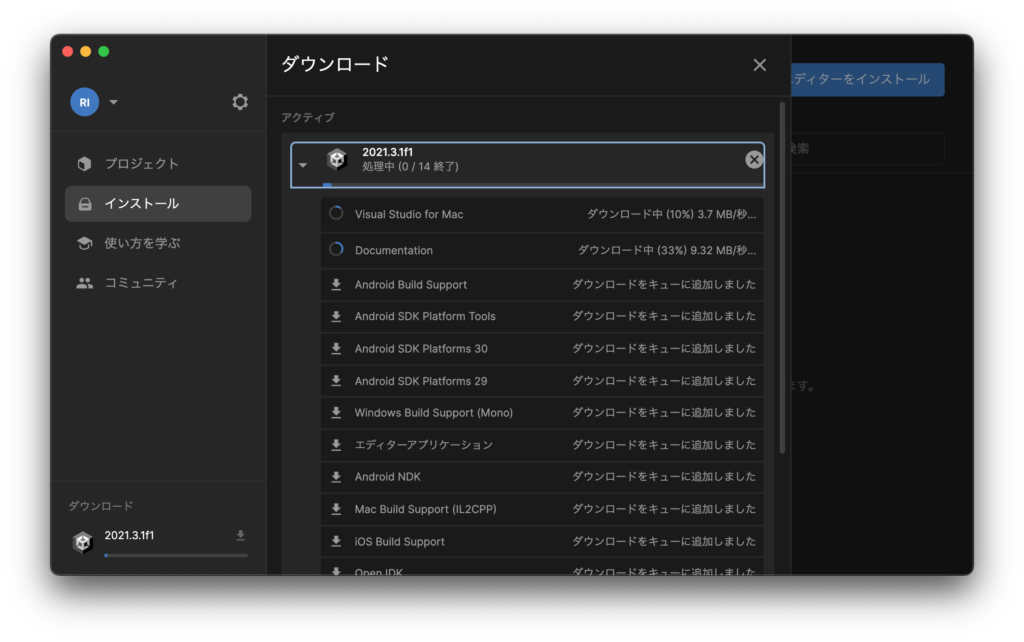
STEP
Unity Editorのインストール完了
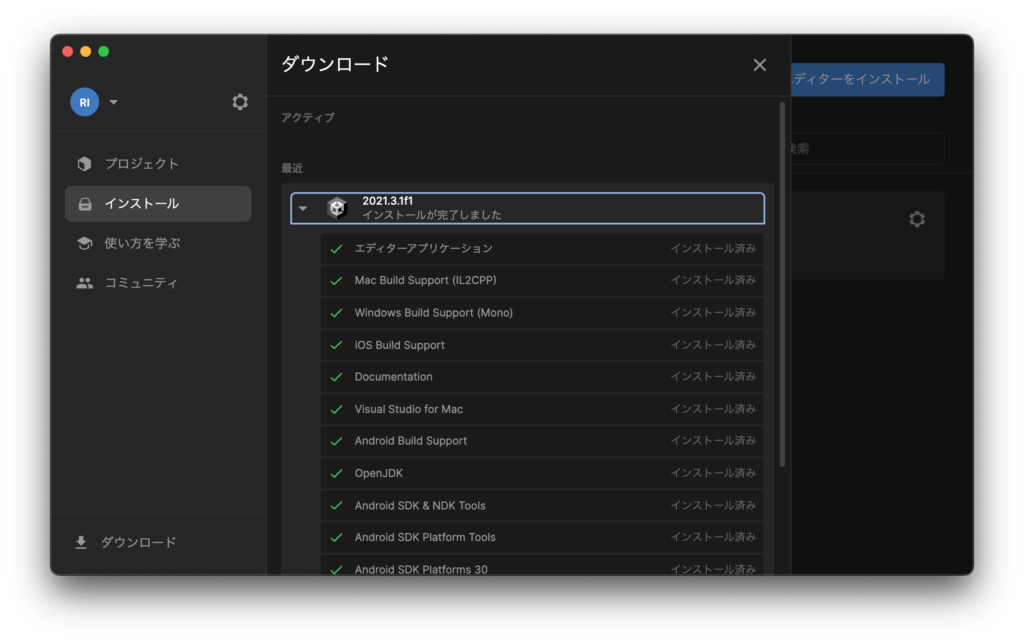
Unity新規プロジェクトの作成方法
STEP
左の「プロジェクト」を選択し「新しいプロジェクト」を押す
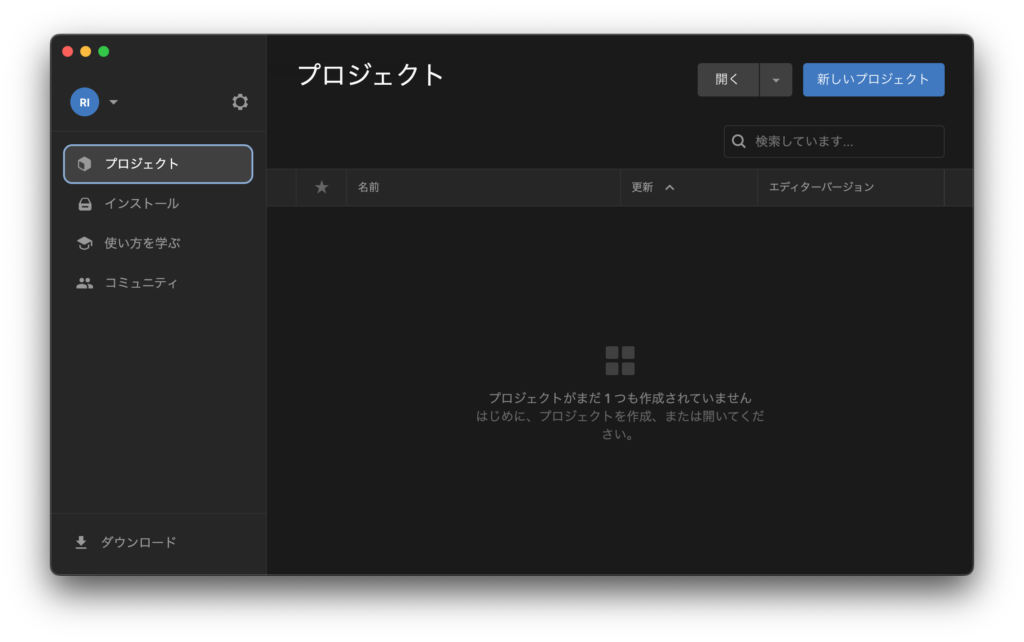
STEP
「すべてのテンプレート」からテンプレートを選択し「プロジェクトを作成」
右下のプロジェクト名、保存場所を確認します

STEP
新規プロジェクトが作成されUnity Editorが起動する

STEP
次回起動はUnity Hubのプロジェクトから作業プロジェクトを選択しUnity Editorを起動する

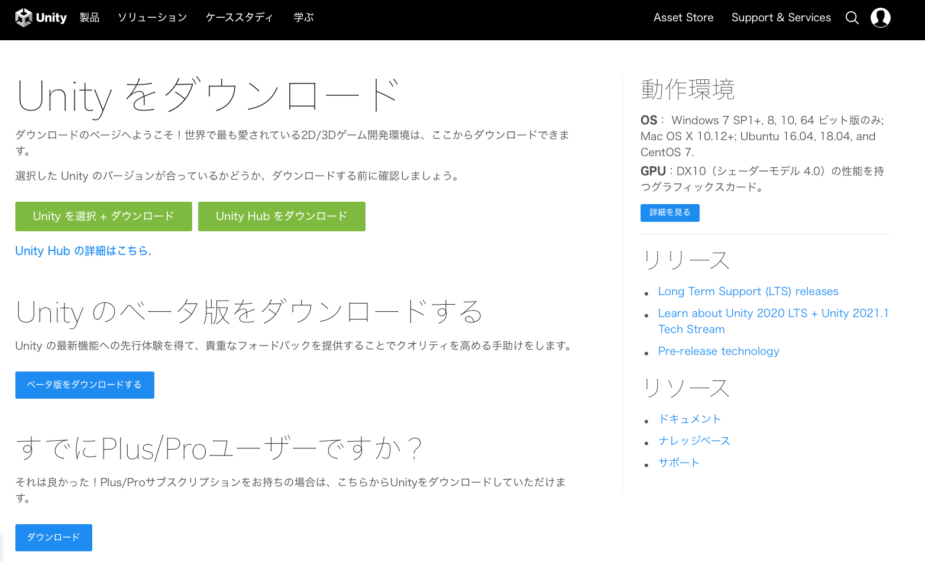


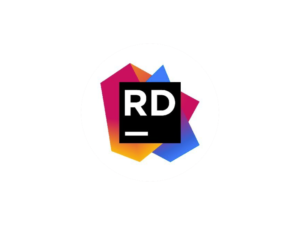
コメント